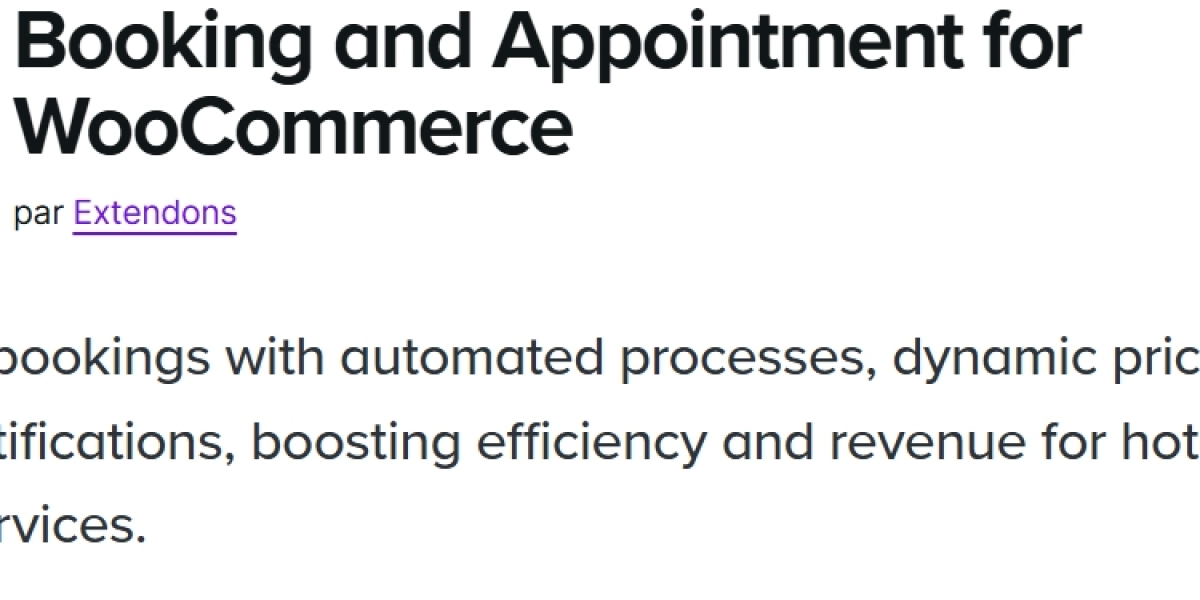Introduction
Are you running a business that relies on appointments, rentals, or reservations? If so, you need a booking for WooCommerce system that simplifies the process for both you and your customers. Whether you manage a hotel, rental service, or any appointment-based business, having an efficient booking system can save time, reduce errors, and improve customer experience.
With the WooCommerce Booking Plugin, you can automate bookings, set dynamic pricing, and send email notifications to keep everything organized. This guide will walk you through setting up a booking system using the Booking and Appointment Plugin for WooCommerce by Extendons, ensuring your customers can easily schedule their appointments while you manage everything smoothly.
Why Use a WooCommerce Booking Plugin?
Manually handling bookings can be challenging, leading to overbookings, miscommunication, or lost customers. A WooCommerce booking plugin helps you:
Automate appointment scheduling
Offer flexible booking options
Set different prices for adults, children, or groups
Display available slots in an interactive calendar
Send automated email notifications for confirmations and reminders
Allow customers to book multiple rooms or services in one go
Integrate Google Maps to show your business location
Now, let’s go step by step through setting up booking for WooCommerce using the Booking and Appointment Plugin for WooCommerce by Extendons.
Step 1: Install and Activate the Plugin
Purchase the Plugin – Get the Booking and Appointment Plugin for WooCommerce from Extendons.
Install the Plugin – Log in to your WordPress dashboard, go to Plugins > Add New, and upload the plugin ZIP file.
Activate It – Once installed, click Activate to enable the booking system on your WooCommerce store.
Step 2: Configure Basic Booking Settings
Once activated, you need to configure the plugin to match your business needs.
1. Set Up Booking Options
Go to WooCommerce > Settings > Booking & Appointment
Enable Booking on Products to allow bookings
Choose whether bookings are mandatory or optional
2. Define Booking Duration
Fixed Time Slots: Set predefined slots (e.g., 30 minutes, 1 hour)
Custom Duration: Let customers select their preferred time within available hours
3. Set Booking Availability
Define available days and hours
Block out specific dates for holidays or maintenance
Set buffer time between bookings to avoid overlaps
Step 3: Add Booking Options to Products
To start accepting bookings, you must enable the feature on specific products or services.
Go to Products > Add New
Add your service (e.g., "Hotel Room," "Car Rental," "Consultation Appointment")
Scroll down to the Product Data section
Select Bookable Product
Configure the following:
Booking Type: Single-day, multiple-day, hourly
Max & Min Bookings: Set the number of people or items that can be booked at once
Price per Booking: Set fixed or dynamic pricing
Additional Services: Add optional extras like cleaning, Wi-Fi, or food
Step 4: Customize Pricing Based on Persons & Room Types
One of the biggest advantages of the Booking and Appointment Plugin for WooCommerce is its ability to set different prices based on person type or room category.
1. Dynamic Pricing for Different People
Set different rates for adults, children, or groups
Define discounts for bulk bookings
Offer special pricing for repeat customers
2. Custom Price Ranges for Rooms
Charge different prices based on room type (Standard, Deluxe, Suite)
Set seasonal pricing for peak and off-peak times
Step 5: Display Business Location with Google Maps
If you run a physical business, making it easy for customers to find you is important. This plugin allows you to integrate Google Maps directly into your booking page.
Go to WooCommerce > Booking Settings
Enter your business address
Enable Google Maps API to display your exact location
This ensures customers can navigate to your venue easily, reducing confusion and missed appointments.
Step 6: Automate Booking Notifications
Keeping customers informed is key to avoiding no-shows and last-minute cancellations. The plugin lets you automate email notifications for:
Booking Confirmation – Sent immediately after a booking is made
Reminder Emails – Sent a day before the scheduled appointment
Cancellation or Reschedule Notices – Notifies customers if their booking changes
To set up automated emails:
Go to WooCommerce > Settings > Emails
Enable Booking Notifications
Customize email content with relevant details
Step 7: Enable Multiple Room or Service Bookings
If your business allows customers to book multiple rooms or services in one transaction, this plugin supports that.
Customers can select multiple booking options in a single checkout
Useful for group bookings, family stays, or multi-service appointments
Reduces checkout time and simplifies the booking process
To enable this:
Go to WooCommerce > Booking Settings
Toggle Allow Multiple Bookings per Transaction
Step 8: Manage Bookings with the Interactive Calendar
Once customers start making reservations, you need a way to track and manage them. The plugin includes an interactive booking calendar that helps you:
View upcoming and past bookings
Filter bookings by date, service, or customer name
Manually edit or cancel bookings if needed
To access the booking calendar:
Go to WooCommerce > Bookings
Click on Calendar View
Adjust bookings as necessary
This feature is particularly useful for businesses handling multiple reservations daily.
FAQs
1. Can I Offer Free & Paid Add-Ons?
Yes, you can display optional services like Wi-Fi, cleaning, or meals with clear pricing details.
2. Does This Plugin Work for Multilingual Websites?
Yes, it is WPML compatible, allowing businesses to offer bookings in multiple languages.
3. How Do Customers Receive Booking Confirmations?
Customers get automated email notifications with all booking details immediately after payment.
4. Can I Set Seasonal Pricing?
Yes, you can adjust pricing based on peak and off-peak seasons to maximize revenue.
5. Is There a Way to Block Specific Dates?
Yes, you can block out holidays or maintenance days in the booking availability settings.
Conclusion
Setting up booking for WooCommerce with the Booking and Appointment Plugin for WooCommerce by Extendons makes managing appointments, rentals, and reservations simple. With features like flexible booking slots, dynamic pricing, automated emails, and Google Maps integration, this plugin ensures a smooth experience for both you and your customers.
By following the steps outlined above, you can create an efficient and user-friendly booking system that fits your business needs. Start automating your bookings today and focus on growing your business instead of managing schedules manually.