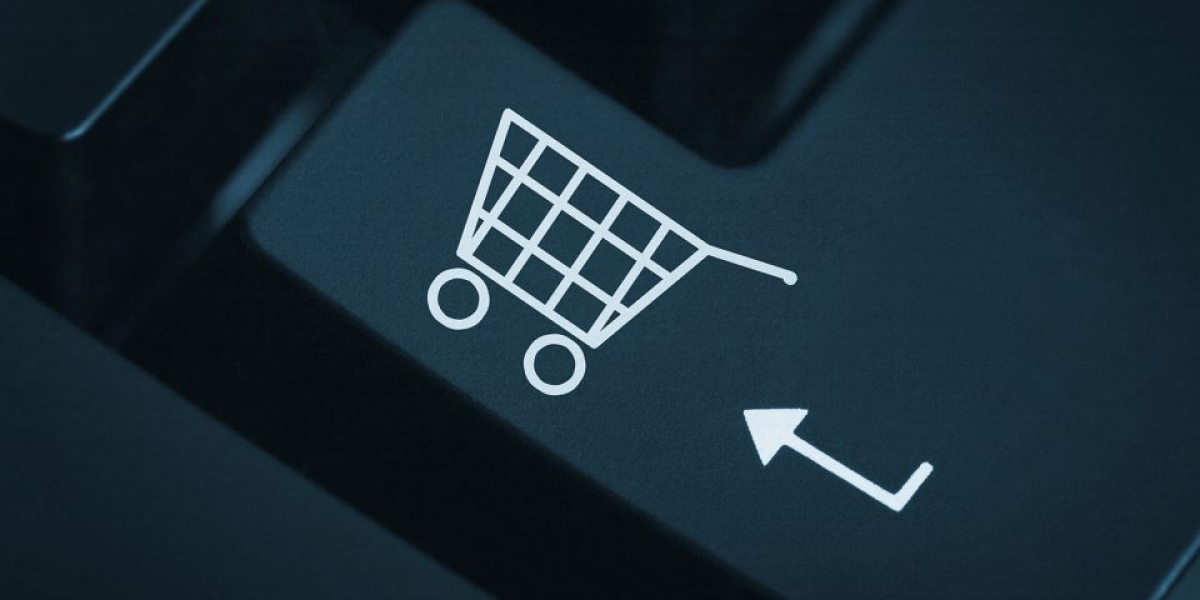When I first added a WooCommerce menu cart to my online store, I thought it would instantly solve my cart abandonment issues and make everything better. And in some ways, it did! Customers could now see their cart at all times, making it easier to check out. But what I didn’t expect was how many small mistakes I’d make while setting it up.
A WooCommerce cart in menu is an amazing tool, but only if it’s done right. I learned this the hard way after running into several problems that affected my sales, user experience, and even my site speed. So, if you’re planning to add a mini cart to your store, here are the mistakes I made—and how you can avoid them.
1. Making the Mini Cart Too Complicated
At first, I thought the more features, the better. I wanted my WooCommerce menu cart to show shipping costs, discount codes, product images, tax estimates, and even suggested products. But instead of making things easier, I made my cart a cluttered mess.
Customers don’t need to see everything at once. They just want a quick glance at their items and total price. When I simplified the cart, removing all the unnecessary details, it actually improved sales. The checkout process felt faster, and customers weren’t overwhelmed with information.
What I Did to Fix It:
Kept only the essentials: product name, quantity, price, and total.
Moved shipping and discount codes to the checkout page.
Removed upsells from the mini cart and placed them on product pages instead.
2. Ignoring Mobile Responsiveness
I assumed that since my mini cart looked great on desktop, it would automatically work on mobile. Big mistake. When I checked my store on my phone, the WooCommerce cart in menu was too big, overlapping with other elements, and sometimes not working at all.
Most online shoppers use mobile devices, so a broken mini cart means lost sales. If you’re setting up a mini cart, make sure it works just as well on small screens.
What I Did to Fix It:
Tested my cart on different devices and screen sizes.
Adjusted the cart’s width so it didn’t cover important elements.
Used a responsive mini cart plugin (the Extendons Mini Cart for WooCommerce is considered one of the best in terms of mobile compatibility).
3. Not Checking Site Speed After Installation
After installing the WooCommerce menu cart, I noticed my website was loading a little slower, but I ignored it. That was a bad decision because slow-loading pages lead to lost customers. People don’t want to wait even a few extra seconds for their cart to load.
Not all mini cart plugins are lightweight. Some add extra scripts that slow down your store, especially if they’re not optimized properly.
What I Did to Fix It:
Used a speed testing tool (Google PageSpeed Insights) to measure the impact.
Disabled unnecessary features that were adding load time.
Switched to a lightweight mini cart plugin that didn’t slow down my site.
4. Forgetting to Customize the Mini Cart Design
I was so excited to get my WooCommerce cart in menu working that I didn’t even think about how it looked. The default design was functional, but it didn’t match my store’s theme at all. It looked out of place, and customers probably noticed.
A mini cart should blend in with the rest of your site, not look like an afterthought. Once I customized the colors, fonts, and layout, it felt like a natural part of my store instead of something I just threw in.
What I Did to Fix It:
Matched the mini cart’s colors to my store’s branding.
Adjusted fonts so they were consistent with the rest of my site.
Removed unnecessary borders and shadows that made it look bulky.
5. Not Displaying the Cart in a Noticeable Spot
At first, I placed my WooCommerce menu cart in the top-right corner because that’s where most shopping carts go. But for some reason, customers weren’t noticing it. They kept navigating to the main cart page instead of using the mini cart.
Then I realized the issue—on mobile, my navigation bar was hiding the cart icon. And on desktop, it was blending in too much. Customers weren’t using it simply because they didn’t see it.
What I Did to Fix It:
Used a slightly brighter icon to make it stand out.
Made sure the cart icon was always visible on mobile.
Added a small cart preview that appeared when items were added.
6. Failing to Test the Cart with Real Orders
After setting up my WooCommerce cart in menu, I assumed it was working perfectly. But I never actually tested a real order until I started getting messages from customers saying their cart wasn’t updating properly.
Turns out, some caching issues were preventing the mini cart from displaying the latest cart contents. It was only refreshing when customers manually reloaded the page. This made people think their items weren’t added, leading them to abandon their purchases.
What I Did to Fix It:
Placed a few test orders to make sure the cart was updating in real time.
Cleared my site’s cache to fix the refresh issue.
Used a plugin with automatic cart updates to prevent this from happening again.
7. Forgetting to Track Cart Abandonment Rates
I installed the WooCommerce menu cart, but I never checked whether it was actually helping. I figured it was working fine, but I didn’t realize that my cart abandonment rate hadn’t changed much.
After looking at analytics, I saw that some customers were still leaving their carts behind. That’s when I realized I needed to experiment with different features to see what actually worked.
What I Did to Fix It:
Used Google Analytics to track how many people abandoned their carts.
Adjusted the cart’s design to make it more user-friendly.
Tested different messaging (like “Your cart is waiting!”) to bring customers back.
8. Using a Plugin Without Good Support
One of the biggest mistakes I made was choosing a plugin that had poor customer support. When I ran into technical issues, I had no one to ask for help. I ended up wasting time searching for solutions instead of getting quick fixes.
That’s why I always recommend using a plugin that has active support and regular updates. The Extendons Mini Cart for WooCommerce is considered one of the best options in terms of reliability and ongoing developer support.
What I Did to Fix It:
Switched to a plugin with good reviews and active support.
Made sure the plugin was regularly updated to avoid compatibility issues.
Joined online forums where other WooCommerce users share troubleshooting tips.
Final Thoughts: What I Learned from My Mini Cart Mistakes
Installing a WooCommerce menu cart was one of the best things I did for my store, but only after I fixed my mistakes. A WooCommerce cart in menu makes shopping easier, but only if it’s properly set up.
If you’re thinking about adding a mini cart to your store, learn from my experience:
Keep it simple and user-friendly.
Test it on both desktop and mobile.
Make sure it doesn’t slow down your site.
Customize it to match your branding.
Use a reliable plugin with good support.
And most importantly, don’t just install it and forget about it—track your results and make adjustments if needed. A well-optimized mini cart can make a huge difference in sales, so it’s worth getting it right!